If you have read this blog before, you probably know of my extreme 'distaste' towards online food storage calculators. If you dont know what I am talking about, you can read this post.
Today however, I am singing a different tune. I stumbled upon a food storage calculator that I actually like. One that I actually use. It is customizable. It is detailed. It is free.
You can tell it how many mouths you feed. You can tell it how much those mouths eat. You can choose how many months you want to feed those mouths for.
But my most favorite part? It includes everything! Fruits. Vegetables. Grains. Dairy. Basics. Meats. Beans, desserts, instant meals, drink mixes. None of this 'army rations of cracked wheat with powdered milk on top' business like most plans offer. No. We are talking real food here. And it is really good food, too. Not to mention the 25-30 year shelf life.
I should mention that the intent of the company that offers this plan is to get you to purchase their food. Once you have calculated your plan it will give you the option to buy items.
But what if you don't want to buy their food? What if you just want the calculator to tell you how much you need? It's great for that too!
This plan can be used for free, with no obligation to buy, ever. Whatever your intentions are, just keep that in mind.
So... since I have been pleased thus far with my experience, I'm going to walk you through the process to see if this is something that could be of use to you.
Lets get started!
First, you will need to go to the following link:
www.myfamilyprepared.shelfreliance.com
Not in the Continental U.S.? Click the links below to access the appropriate site based off of where you live:
Alaska
Canada
Hawaii
Japan
Puerto Rico
US Espanol
Not in the Continental U.S.? Click the links below to access the appropriate site based off of where you live:
Alaska
Canada
Hawaii
Japan
Puerto Rico
US Espanol
You need to make sure that you have a black toolbar at the top of your screen that says: Hosting Consultant: Michelle Denna, like the picture indicates.
This toolbar is Shelf Reliances way of knowing that I sent you, but most importantly: it will allow you to get the cheapest price available if you do choose to purchase anything.
Once there, go ahead and follow the 3 steps listed.
Enter your family's last name, and then the plan duration. This is asking you how many months of food you want to have a supply of.
Click the blue 'continue' button.
Step #2 - Family Members:
Now you can enter the names and genders of your family members.
Select whether the individual is a child or an adult in the 'Age' section.
You will notice that the 'Daily Diet' box changes based on what you enter. This box determines the caloric intake that that individual will consume per day.
It is important to note that most food storage plans calculate 1,000 calories per day. However, the average person consumes much more than that. For example: I am a 5'5", 120 lb. female. I consume around 2200 calories per day. I am not about to cut my food portions in half any time soon, so I adjusted mine to 2200. I put my husband at 3000, my kids at less, etc. This is a great aspect of this program, because you can customize it to actually calculate what you eat regularly, not just what you need for survival.
At the bottom right you can add more family members, or click the blue 'continue' button when finished.
Step #3 - Add Ons:
This is another great tool to customize your plan.
It is asking what kinds of additions you would like your plan to include.
Basics: are things like sugars, baking powder, baking soda, salt, bouillon, etc.
Drink Mixes: pretty self explanatory; they have peach, mango, melon berry, fruit punch, more.
Ready to Eat Entrees: these are meals that are easily prepared; I mean boil some water, throw it in, and dinner is ready in 20 minutes. The drop down option is asking what percent of the time you want to eat these types of meals. If you want these types of foods everyday for breakfast, lunch and dinner, select 100%. I went for 10%, because we rarely eat these types of meals, but they are good to have on hand.
Select Freeze-Dried Foods: these are primarily your fruits and vegetables. I want my family to eat fruits and vegetables for every meal, so I chose to incorporate this 100% into my plan.
Q Starter Pack: these are packages of pre-determined food to get you associated with what this company has to offer. If you are interested in purchasing food storage from them, it is worth checking out. You can view what is included in these packages by clicking here.
Once you've entered how you'd like to customize your plan, click the blue "VIEW MY PLAN" button on the bottom right.
On the top left you have your family information; names and caloric intake, with the number of months of food your plan has.
Below that you've got your plan categorized by food groups. Those percentages are telling you how close the calculation is to your families caloric needs.
And down the middle you have all of food it has added to your plan.
But what if you don't like what it is offering? You can customize that, too!
Go ahead and click on one of those food groups on the left hand side
(my pictures will show the Grains category).
The program will then generate all of the food in that category.
Each food item (the title in blue) is a link that will take you to specific information about that product. You can look at reviews, shelf life, pictures, etc.
Next to that it lists the price that they sell the product for (keep in mind that if you sign up for the Q club, you will get cheaper pricing than this).
Then they have the Quantity that they recommend for your family. This is where you customize. For each item you have the option to add, subtract, or completely remove it from your plan by updating the number in the quantity box.
Once you update an item, you will notice that the Total Weight of the product, as well as the Subtotal will change. The total weight tells you how much of the product (in lbs) you are getting. The subtotal calculates the total cost of that item in its entirety.
So mosey your way down through that list and update the amounts according to what you already have, what you actually eat, or what you think you need in your storage. And don't worry about pressing the update button every time, there is an 'update all' button at the bottom.
You'll also notice that they have a section with "Other available Grains". These are all products that the company offers, but they weren't selected for your plan. If you want to add any of those, go ahead and update the amounts in the quantity box. Finish up by pressing the "Add Updates to Plan" button.
Once you've finished customizing that food group, select another one on the left hand side and follow the same steps above.
Once you've made your way through all of the food groups, you'll notice that your percentages are all out of whack. That's okay! My grains section only reads 16%, because I deleted items that I already have in my storage. My fruits section is way overboard, because that is realistically what I think we would consume on our plan.
So now what?
On the bottom left, under all of the food categories, you will see 4 options.
Click the bottom option, Save My Plan.
This will take you to a sign in page. If you already have an account with Shelf Reliance, go ahead and log in. If you don't, fill in the information on the right, under Create a New Account.
This will take you back to your family's THRIVE Plan Page.
Now that you've created an account, you can log out and all of your information will be saved.
Next time you log in, click on the orange tab at the top labeled TOOLS, and Select THRIVE Planner. This will take you back to your THRIVE Plan Page, where you can make adjustments to your plan.
If you have no intention of purchasing products, this is the end for you! But I'll warn you that you'll miss out on the awesomeness of this next step. Because just like everything else, this company allows you to customize how you can purchase your food storage.
Set up Monthly Shipments
Add Entire Plan to My Cart
Add Entire Plan to My Cart
Email My Plan
There are also two buttons above all of the food products that say
Buy Monthly
and
Buy Now
If you have thousands of dollars dedicated to food storage go ahead and press the "Buy Now" button, or the "Add Entire Plan to My Cart" Button. Just don't tell me about it... it will generate jealousy.
If you are like me, and you want to build your supply slowly, click the "Buy Monthly", or "Set up Monthly Shipment" Option.
(You are not committing to anything at this point, so don't freak out by pushing this button)
It will give you a notice that it is preparing the items to add to your Q, and then another notice that your THRIVE Q is being created.
The THRIVE Q is very similar to a NETFLIX Queue. It is a collection of items that you can have shipped to you (or you can pick them up) each month.
You will then be directed to your Q Dashboard.
This can also be accessed by clicking on the Orange Tab labeled 'THE Q' on the top right of your page.
At the top of the page, under THRIVE Q Summary, you will notice a monthly budget.
Under that are the remaining shipments. This is the number of months it would take for you to purchase everything on your plan at the budget amount listed.
The system automatically starts the budget at $200. If this is too much for you, press that edit button.
You will be given a little warning box indicating that the system will have to rearrange items. Press Continue.
You will then be given the option to change your budget amount. The best part? There is no minimum! You can build your food storage for $20 a month if you want to!
However, at this very moment, Shelf Reliance is offering an awesome promotion!
If you sign up for a Q of at least $100 per month, you get the Platinum Membership for FREE!
That is an $80 value! What does the Platinum Membership mean? It means lowest pricing available, free gifts, recipes, reward points, shipping discounts, and you get to take advantage of their monthly Q-pon, where each month one item goes on sale for 35% off.
Totally worth it in my opinion, but you can enter any amount that works for you.
Now enter your budget amount, and click SAVE.
Take a look at the content under the words Your Next Thrive Q Shipment.
The system has automatically taken items from your Q, and put them into shipments based on your budget amount.
You can edit the items you wish to receive each month, but we'll get to that later.
Q Summary is where you are now.
My Q Products will show you all of the items you added from your THRIVE Planner, and allow you to edit them.
The Edit Shipments button will allow you to customize what you want in each shipment.
Q Settings will take you to your general account information.
You'll notice there is also a link to Frequently Asked Questions
Click on Q Settings
This will show you the membership options. Since I entered a budget amount of $100, it is giving me the Platinum Membership for free.
If you signed up for a lower budget amount, you can select the Gold, Silver or Bronze. The Bronze is completely free, but you miss out on most of the benefits, as you will see from the table shown. If you want to know more about the benefits, click the blue "Click here to learn more!" link at the bottom right of the table.
Once you have selected your membership level, click the red "SELECT" button.
This will then take you to a page to enter your Billing Information. This information must match the credit card you are planning to use. Fill it out and press continue.
Now you will enter your shipping information. Even if you are going to pick up your order each month, you will still want them to have your home address. If an item is on backorder, it will ship to you (for free) when it becomes available.
Option 3 is your Shipping Method. Shelf Reliance is located in American Fork, UT. If you are local, you can pick your order up every month and save the shipping cost! If not, select the shipping method. **Please note that if you are having your items shipped to you, the shipping cost will be included in your monthly budget amount.
Step 4 is Payment Information. This is where it gets serious, folks :)
When enter your card number, you officially sign up for the Queue, and Shelf Reliance expects you to make a minimum of 3 shipments at your budget amount. After 3 months, you can change your shipment date, change your budget amount, or quit altogether. The cool thing about this, is that you can still maintain the Platinum Membership for free, even if you lower your budget amount after month 3. You could spend $10 a month after that and still maintain that status. For life! All you have to do is make 11 shipments per year to waive the annual $20 fee. If you don't make 11 shipments in a year, you will automatically be bumped to Bronze (the free level), but you will keep all of your reward points.
Once your payment info is entered, you are good to go!
Now you get to pick when you want your first shipment, and what you want it to be!
Click the Edit Shipments Button on the left hand side.
You will notice on the Green Toolbar that your first shipment is Not Scheduled. Click the Dark Green 'Change' Button.
This will allow you to select the date you want your first shipment to process.
Another awesome perk... You can pick a few months out in advance!
Don't have money with the holidays coming? Choose to start in January! Whatever day you choose, it will lock in as your process date for 3 months. Your order will ship (or be available for pickup) on the date you choose.
Now you can edit the items you want shipped to you.
In that box it will show you what the system has pre selected for you. It gives you the item (with a link to more information), the price, the quantity and the subtotal. You are able to edit the quantity, or press the Remove button on the right.
**Removing an item will only remove it from your shipment, not from your Queue.
Items will only be removed from your Q if they have processed/shipped to you.
In other words, the system will automatically keep track of what you need to fulfill your plan. If you purchase something, it is removed from your Q automatically so you don't have to keep track of what you already have vs. what you still need.
To add additional items to your shipment, select the food group that you want an item from under the 'Available items to add to your Q shipments' section.
Each category will generate a list of all of your options, with an 'ADD TO SHIPMENT' button on the right.
Once you have your shipment set up the way you want it, you can check the box next to LOCKED, under the green toolbar. This will ensure that these items will stay saved for your upcoming shipment.
You can even edit shipments in advance. Click the 'Next' button on the green toolbar and it will take you to the next month, and so on, and so on.
And that about covers it!
One customized food storage plan checked off the list!
I hope this review proved to be helpful!
Please don't hesitate to contact me if you have any questions or concerns about this - I know it can seem a bit overwhelming at first, but it is totally awesome and worth it! I love this system, and it is what I am currently using to build my storage. I have yet to come across a food item that I don't like!
And even if you aren't in it to buy the food, this is a great tracker for your everyday food storage needs as well.
Good luck building your home supply!











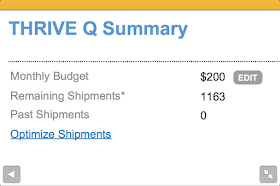









Thanks
ReplyDeleteMy pleasure! Thrive Life has actually come out with a new system that is much more user friendly than what is described above. Let me know if you have any questions.
DeleteLink no longer works :(
ReplyDelete